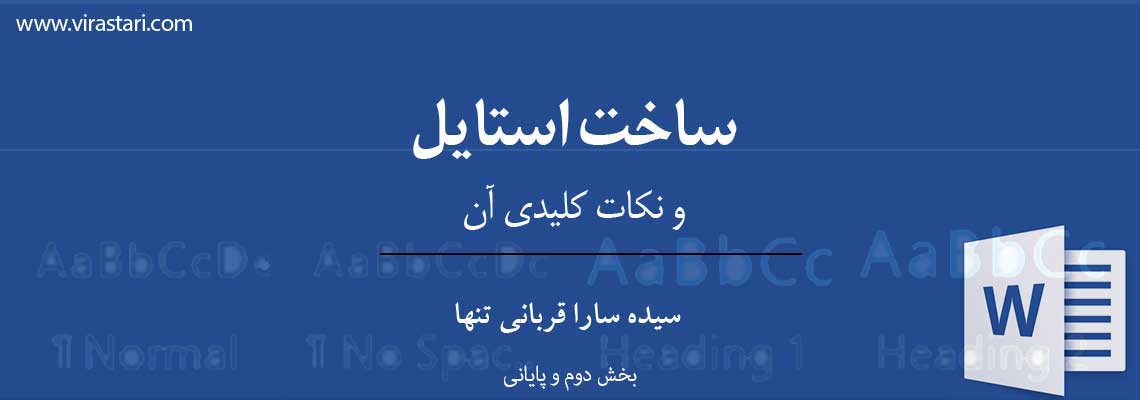
و اما سه بخش پُرکاربرد Font، Paragraph و Shortcut key
روی گزینۀ Font کلیک کنید. چه میبینید؟ بله، درست است. این همان پنجرۀ Font در نوارابزار Home است. درواقع، در اینجا یک بار اندازه و نوع فونت استایلمان را برای اولین و آخرین بار انتخاب میکنیم و در کل متنمان از آن استفاده میکنیم؛ یعنی دیگر قرار نیست مثلاً برای ایرانیککردن آثار هنری هر بار عنوان اثر را انتخاب کنیم و از نوار ابزار Home و پنجرۀ Font گزینۀ Italic را بفشاریم. کافی است فقط یک بار این استایل را تعریف کنیم و یک کلیدفوری (در بخش Shortcut key توضیح میدهم) برایش انتخاب کنیم. کار تمام است.
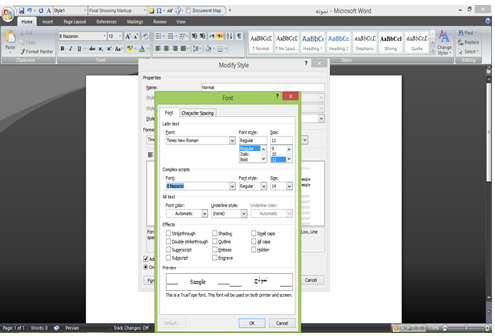
همانطور که در تصویر و در پنجرۀ بازشدۀ Font میبینید، حالت ایدئال برای یک استایل نرمال فونت Times New Roman با اندازۀ ۱۱ برای متنهای لاتین و b Nazanin یا B Lotus با اندازۀ ۱۴ برای متنهای فارسی است. البته این بخش کاملاً سلیقهای است.
برویم سراغ پاراگراف. گزینۀ Paragraph در صورتی برایتان فعال خواهد بود که در قسمت ۳ (که توضیحش چند سطر پیش ذکر شد) مبنای استایلتان (Style based on) را Paragraph انتخاب کرده باشید. با کلیک روی Paragraph نیز همان چیزی را میبینید که قبلاً بارها در نوار ابزار Home و پنجره Paragraph دیده بودید. اینجا نیز میتوانید هر دستوری را که در زمینۀ پاراگراف مدنظرتان است (همچون چپچین، راستچین و وسطچین کردن پاراگراف، تورفتگی یا بدون تورفتگی بودن آن، فاصلۀ سطرهای پاراگراف از یکدیگر یا پاراگرافهای بالایی و پایینی از هم) اِعمال کنید.
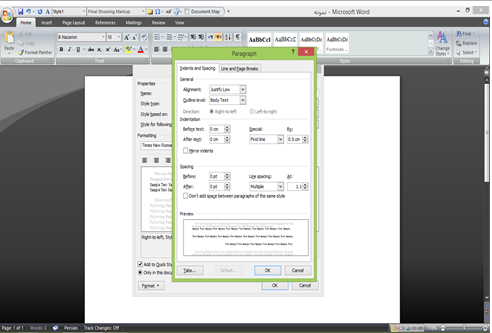
همانطور که در تصویر و در پنجرۀ بازشدۀ Paragraph میبینید، بهتر است Alignment در حالت Justify Low، Before text و After text صفر، Special در حالت First line و عدد By هم ۵/۰ یا ۷/۰ باشد. همچنین بهترین حالت برای Before و After در بخش Spacing صفر و در بخش Line spacing نیز Multiple با فاصلۀ ۱/۱ است. البته این حالتها و اعداد را میتوان در متنهای مختلف تغییر داد، اما این انتخابها ایدئالترینهاست.
گزینۀ بعدی Shortcut key است که قرار است کار ما را خیلی راحت کند. در اینجا میتوانید برای استایلهای پُرکاربردتان کلیدفوری تعریف کنید و فقط با فشردن آن، همۀ تغییرات طراحیشده در آن استایل را یکباره اِعمال کنید.
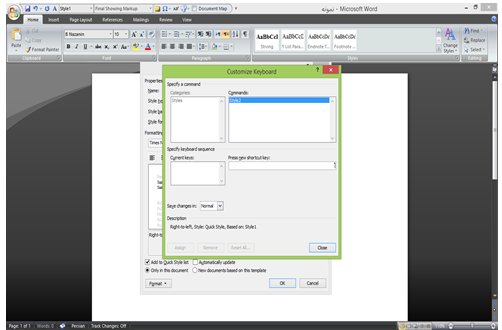
با کلیک بر Shortcut key، پنجرهای با عنوان Customize Keyboard باز میشود. شما در قسمت Press new shortcut key با کمک کلیدهای Alt یا Shift به همراه یکی از حروف یا اعداد میتوانید برای استایلتان میانبر بسازید؛ مثلاً، میانبر من برای استایل Emphasis، که برای ایرانیککردن آثار هنری از آن استفاده میکنم، Alt+E است. درواقع، برای اینکه کلیدفوریها را فراموش نکنم، از کلید Alt و ابتدای نام آن استایل استفاده میکنم؛ مثلاً، حین ویرایش، وقتی به نام کتابی میرسم، آن را انتخاب و کلیدفوری Alt+E را میفشارم؛ به همین راحتی.
برگردیم به پنجرۀ بازشده در گزینۀ Shortcut key. گفتیم در قسمت Press new shortcut key کلیدفوری موردنظرمان را فشار میدهیم (دقت کنید که مثلاً Alt را تایپ نکنید؛ آن را از روی صفحهکلید انتخاب کنید و فشار دهید). همچنین در قسمت Save changes in نیز، که به صورت پیشفرض روی Normal است، از شما خواسته شده مشخص کنید که میخواهید این کلیدفوری در همۀ فایلهایی که کار میکنید اِعمال باشد یا فقط در همین فایلی که باز است. بهتر است گزینۀ Normal را انتخاب کنید، چون وقتی شما کلیدفوریهای مختلف و مهم را برای تسریع کارتان تعریف کردید، چه بهتر که در تمام کارهایتان از آنها استفاده کنید. قدم بعدی فشردن Assign و Close است.
بیاید موارد گفتهشده را با یکی دو مثال به شکل عملی باهم پیش برویم:
فرض کنید در حال ویرایش کتابی هستید که ارجاعات آن در پانویس درج شده است. برای عنوان کتاب و مجلاتِ منابع به استایل ایرانیک نیاز داریم. استایل Emphasis برای ایرانیککردن آثار هنری داخل متن (و نه در پانویس) کاربرد دارد. ما در اینجا به استایلی جداگانه نیاز داریم. هم میتوانیم از برخی پیشفرضهای نرمافزار Word استفاده کنیم و هم میتوانیم استایلی جداگانه بسازیم. فرض کنید ما میخواهیم راه دوم را انتخاب کنیم. برای این منظور، ابتدا در نوار ابزار Home در قسمت Styles، روی زبانۀ More کلیک و گزینۀ Save Selection as a New Quick Styles را انتخاب میکنیم.
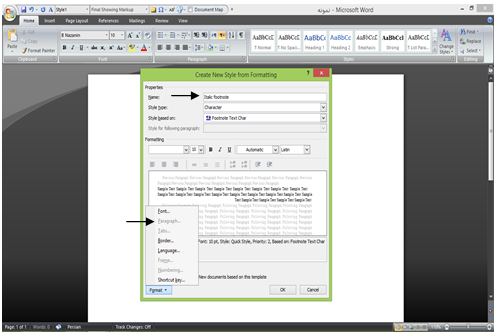
سپس در پنجرۀ بازشده در قسمت Name عنوان استایلمان را (برای مثال در اینجا Italic Footnote) تایپ میکنیم. دقت کنید قبلاً توضیح دادهام که برای جلوگیری از خطاهای احتمالی، بهتر است عنوان را به لاتین تایپ کنید. سپس در قسمت Style type گزینۀ Character را انتخاب میکنیم، دلیلش را میدانید؟ درست است. ما میخواهیم عنوان کتابها یا مجلات را ایرانیک کنیم، نه کل پاراگراف را. بخش بعدی Style based on است. به دلیل اینکه ما داریم این استایل را برای ایرانیککردن ارجاعات پانویس میسازیم، باید در این قسمت مبنا را استایل Footnote Text قرار دهیم. و اما Style for following paragraph. این بخش را به حال خود رها کنید. خیلی مهم نیست که پاراگراف بعد از این استایل چه باشد. سخت نگیرید.
کمی پایینتر در سمت چپ، روی گزینۀ Format کلیک کنید. همانطور که در شکل با فلش مشخص کردهام، در پنجرۀ بازشده عبارت Paragraph کمرنگ (غیرفعال) است. چون ما در قسمت Style type گزینۀ Character را انتخاب کردیم، نرمافزار Word به صورت خودکار این بخش را غیرفعال کرده است، زیرا طبق دستوری که از ما دریافت کرده، فرض را بر این گذاشته است که ما برای استایلمان، که کمی بالاتر نوعش را Character انتخاب کردهایم، نیازی به اختصاصیسازی در زمینۀ پاراگراف نداریم.
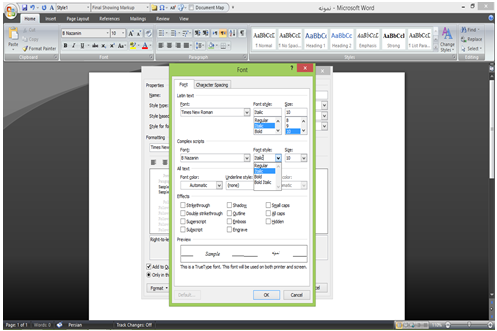
در این بخش، ما فقط با گزینۀ Font کار داریم. درواقع، میخواهیم مشخص کنیم کاراکتری که قرار است در این استایل قرار بگیرد با چه فونت و اندازهای باشد. با فشردن دکمۀ Font در پنجرۀ بازشدۀ Font Style هر دو بخش Latin Text و Complex Scripts را Italic انتخاب میکنیم. در اینجا میتوانیم اندازۀ فونت استایلِ در حال ساختمان را نیز با توجه به اندازۀ فونتِ پانویس انتخاب کنیم. با کلیک روی دکمۀ ok درواقع کار ما تمام شده و استایلمان شخصیسازی شده است. اما اگر این استایل جزء استایلهای پُرکاربرد است، همینجا (قبل از اینکه ok دوم را بزنیم و خارج شویم) برایش کلیدفوری تعریف میکنیم.
یک مثال دیگر اینبار برای متنهایی که قرار است کل یک پاراگراف در یک استایل خاص قرار بگیرد؛ مانند نقلقولهای مستقیم. من برای استایل نقلقول از یکی پیشفرضهای موجود در نرمافزار Word با عنوان Quote استفاده میکنم. شما میتوانید یک استایل با عنوان نقلقول بسازید و آن را شخصیسازی کنید. اما پیشنهاد من این است که تا جای ممکن از همین پیشفرضها استفاده کنید.
حال که استایلمان موجود است و قرار نیست استایل جدیدی بسازیم، باید آن را اختصاصی کنیم. در این مرحله، با پیداکردن استایل Quoteدر پنجرۀ استایلها، روی آن راستکلیک و گزینۀ Modify را انتخاب میکنیم. اگر استایل را در پنجرۀ styles پیدا نکردید، نگران نشوید. در زبانۀ سمتِ راست کلیک کنید و با مشاهدۀ پنجرۀ بازشده، جستوجویتان را ادامه دهید. اینبار حتماً آن را میجویید.
نکته: اگر استایلی در باکس افقی بالا نبود و در باکس عمودی آن را یافتید، رویش راستکلیک کنید و گزینۀ Add to Quick Style Gallery را انتخاب کنید تا به فهرست استایلهای باکس افقی اضافه شود.
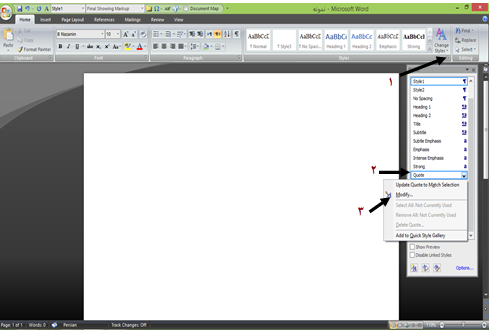
حالا در پنجرۀ Modify استایلمان را اختصاصیسازی میکنیم. یعنی فونت و پاراگراف آن را به دلخواه تغییر میدهیم و حتی برایش کلیدفوری تعریف میکنیم.
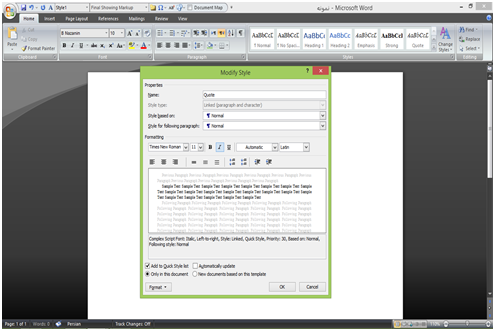
همانطور که در شکل میبینید، مبنای استایل Quote استایلِ Normal است؛ یعنی استایل Quote خودش را با استایل Normal هماهنگ میکند و مبنایش بر آن اساس است. Style for following paragraph نیز Normal است؛ یعنی هر استایلی که در ادامۀ استایل Quote بیاید، خودبهخود با استایل Normal هماهنگ میشود.
من استایل نقلقولهایم را اینگونه شخصیسازی و متمایز کردهام. در پنجرۀ Font و در قسمت Font Style گزینۀ Regular (عادی؛ نه Italic و نه Bold) و اندازۀ فونت را نیز یک تا دو سایز کوچکتر از اندازۀ فونت استایل Normal انتخاب کردهام.
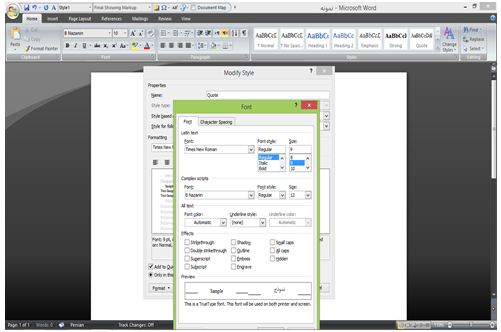
در تنظیمات Paragraph نیز، همانطور که در تصویر میبینید، برای Before text عدد cm2 را در نظر گرفتهام، زیرا میخواهم نقلقولهای متنم را با کمی تورفتگی از کل متن متمایز کنم. همچنین، در بخش Spacing، برای Before و After عدد pt3 را در نظر گرفتهام. در این حالت، پاراگرافی که در استایل نقلقول تنظیم شده با پاراگراف قبل و بعد از خودش اندکی فاصله خواهد داشت. نکتۀ کلیدی در این پنجره عبارت Don’t add space between paragraphs of the same style است که باید تیک زده شود؛ یعنی اگر نقلقولی بیش از یک پاراگراف داشته باشد، بین پاراگرافها فاصلۀ اضافه نباشد.
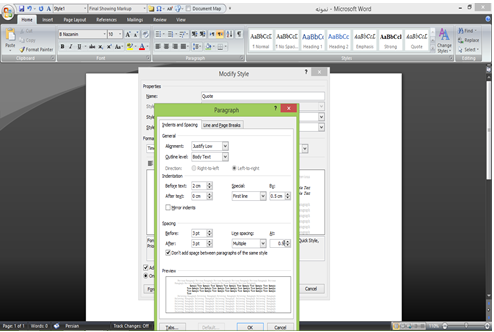
با فشردن دو تا Ok پشت سر هم، یک استایل دیگر را نیز اختصاصی کردیم.
مبحث ساخت استایل در اینجا به پایان میرسد. همانطور که در ابتدای آموزش ساخت استایل عنوان کردم، این مبحث بسیار پیچیده و تخصصی است، اما همین که بتوانید استایلی بسازید یا استایلهای نرمافزار Wordرا شخصیسازی کنید، کافی است و کارتان راه میافتد.
در نوشتارهای بعد، تلاش میکنم نکات کلیدی و کاربردی نرمافزار Word را مطرح کنم و همچنین به مشکلاتی بپردازم که گاهی ویراستاران را در ویرایش رایانهای به ستوه میآورد. شما نیز اگر با مشکل خاصی در این زمینه مواجهید، در بخش دیدگاهها بنویسید تا با کمک هم آن را برطرف کنیم.
| نویسنده:
سیده سارا قربانی تنها، ویراستار حوزهٔ رسانه، مدیریت و روانشناسی و مجلات پژوهشی دانشگاه تهران. |
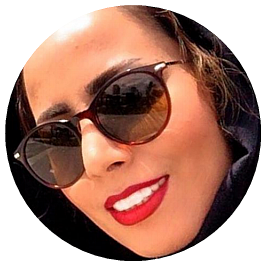 |
مطالب بیشتر با موضوع ویرایش رایانهای را اینجا بخوانید
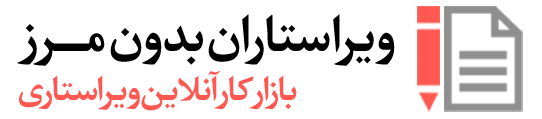


۲ بازخورد
مرجان گلچین
4 سال پیشعالی بود خانم قربانی. ممنون از شما
بهناز كفاعتي
4 سال پیشسپاس 🙏